DAEMON Tools Pro provides light and handy user interface. This article will help you start using the main features of the application from a single one window.
Here is how DAEMON Tools Pro looks like:
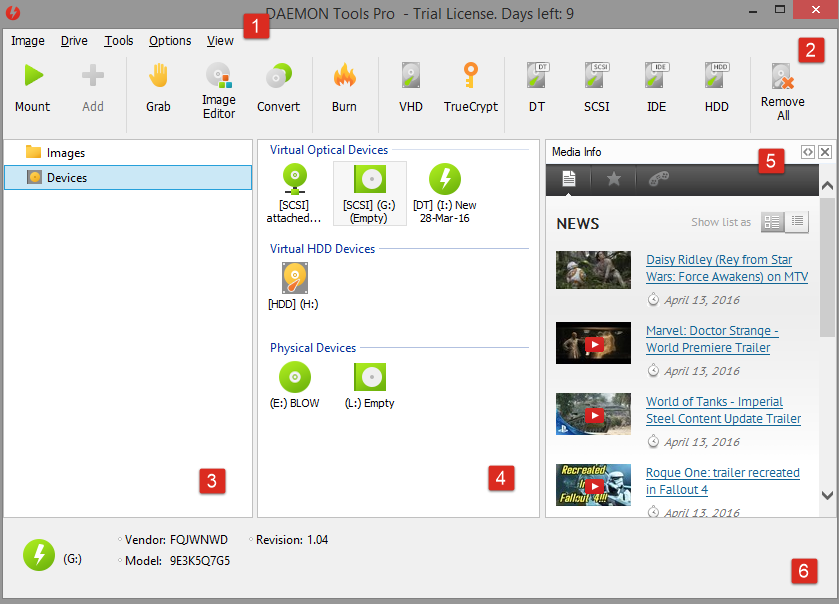
-
Main menu provides the access to all features and tools of DAEMON Tools Pro.
-
Toolbar icons may help you launch some of the tools and features in one click.
-
Selector panel allows you to choose what to display in the content panel: your collection of images or the created devices.
-
Content panel shows all your Images or the Devices available in the system. You can switch between them using the selector panel (3).
-
Media Info panel is devoted to gamers. There you can find the latest news from gaming industry or the description of the game chosen in Images.
-
Status bar includes the basic information about a chosen device or an image.
Note that Toolbar, Status Bar and Media Info panel may be hidden. Use View menu to choose whether to show them or not.
Images
Images tab helps keeping your favorite image files at hand. You can add new files manually or using Scan option introduced in DAEMON Tools Pro 7.1. To learn more about Images tab, visit the relevant article.
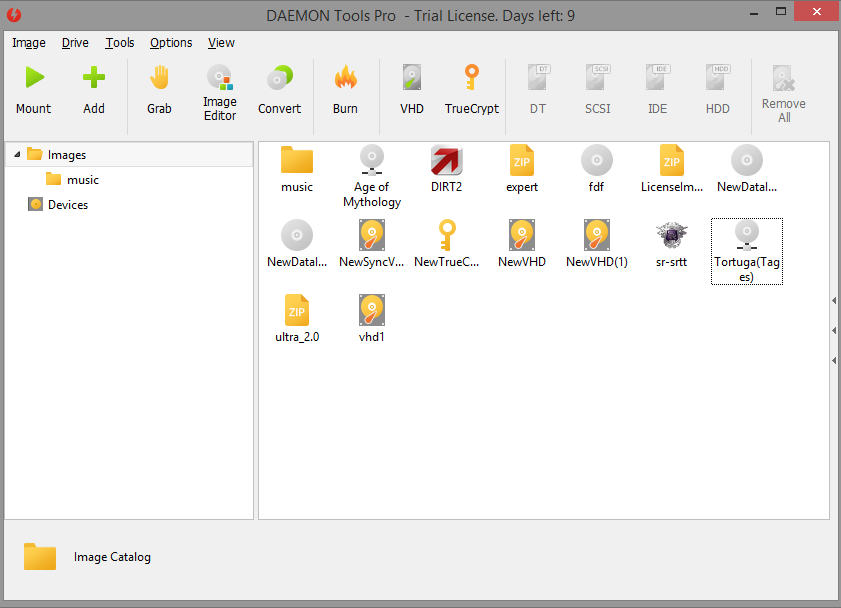
Devices
Devices tab consists of four sub-panels for virtual optical drives, virtual hard drives, physical devices and USB devices. While the tab is active, Toolbar has several additional icons to create a certain type of a drive or to remove them all.
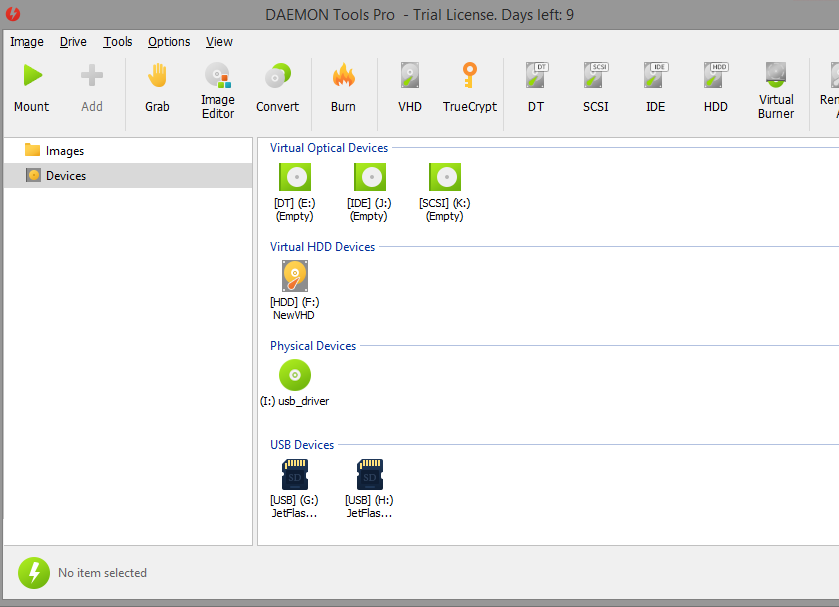
Each newly created virtual drive has the contextual menu. It allows you to mount a new image to the drive or open the already mounted one, convert a mounted image or adjust and look through the parameters of the drive. Physical drives also have a menu that includes Grab option active when a disc is inserted to this drive. USB Devices contextual menu includes Write, Read and Restore USB-drive options.
Media Info
Media Info panel shows news, reviews and videos from gaming and film industries.
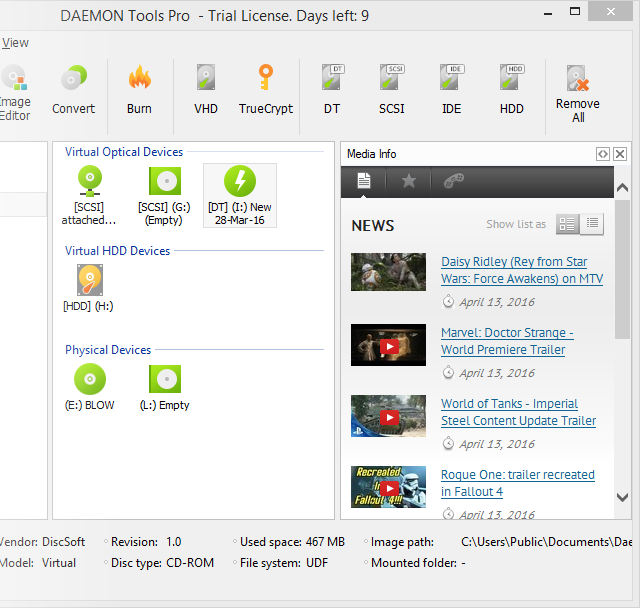
All the content is from GameSpace community — the portal for gamers, comic book lovers and geeks all over the world. We update Media Info panel almost every day, so you keep in touch with the latest news each time you open DAEMON Tools Pro.
Also, you may find an info about the game image you've selected on Images tab. If you want to get more info — follow the links in the tab.
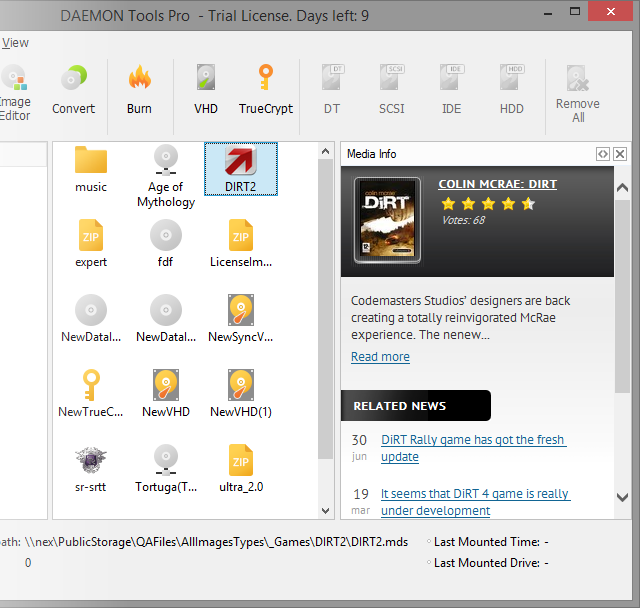
Media Info panel is shown on the right side of the main window by default, but you can change the position using the relevant icon on the top of the panel. Also, you can minimize the panel.