Main menu of DAEMON Tools Pro allows you to get access to the essential features of the application.
Image menu
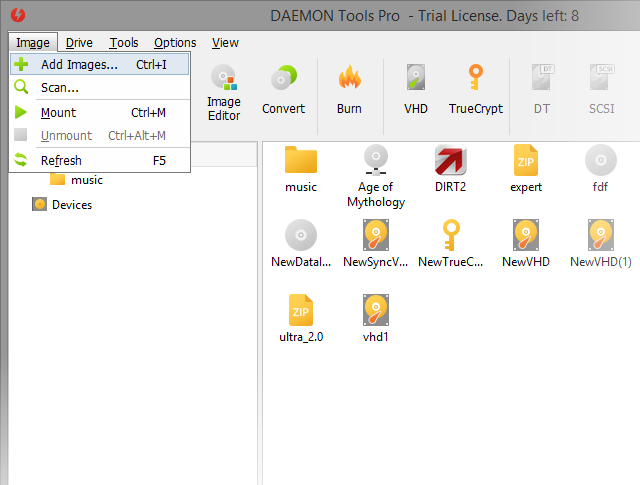
Using Image submenu you can:
- Add Images to the Images tab manually
- Scan... your PC for images to add them automatically
- Mount any image from the hard disk
- Unmount the chosen and mounted virtual disc
- Refresh the tab with images to mark the ones that were removed or renamed and can't be accessed from Images tab
Drive menu
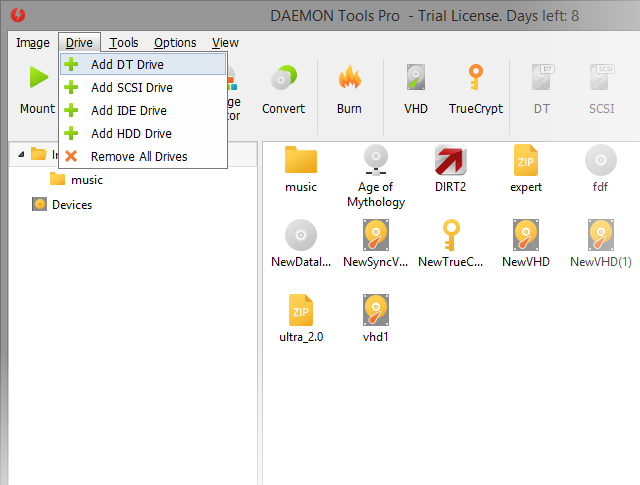
Using Drive submenu you can add a new DT, SCSI, IDE or HDD device or remove all virtual drives from the system.
Note that SCSI and IDE functionality is limited in Windows 10.
Tools menu
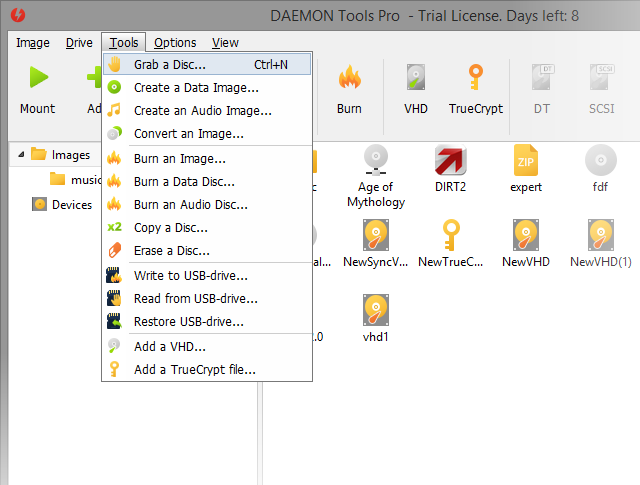
Using Tools submenu you can:
- Grab a Disc... to create a virtual image from the real optical disc
- Create a Data Image... from files
- Create an Audio Image... from separate tracks
- Convert an Image to change its format
- Burn an Image... to the physical disc
- Burn a Data Disc... using Image Editor
- Burn an Audio Disc... using Image Editor
- Copy a Disc... on-the-fly or using the temp image
- Erase a Disc... quickly or fully
- Write to USB-drive... if you need to write a raw image to USB drive
- Read from USB-drive... to create a backup file
- Restore USB-drive... to completely format the storage device
- Add a VHD... — a virtual hard disk
- Add a TrueCrypt file... — an encrypted VHD
Options menu
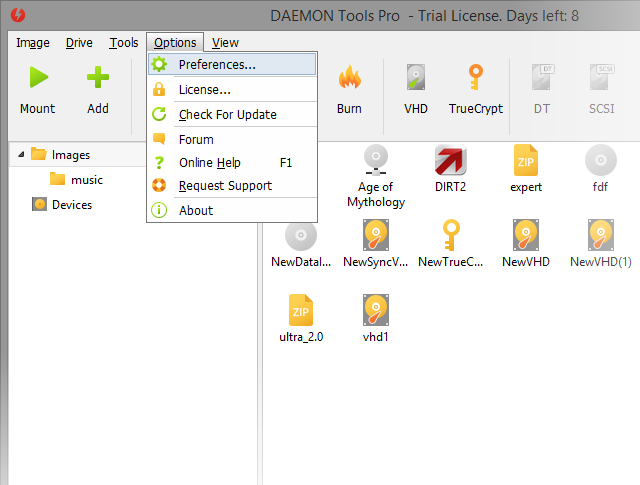
Using Options submenu you can:
- Adjust the application settings in Preferences...
- Activate or check your License
- Check if there is a newer version available
- Get access to DAEMON Tools Forum
- Visit the Online Help
- Send a message to our support team
- View short info about the program
View menu
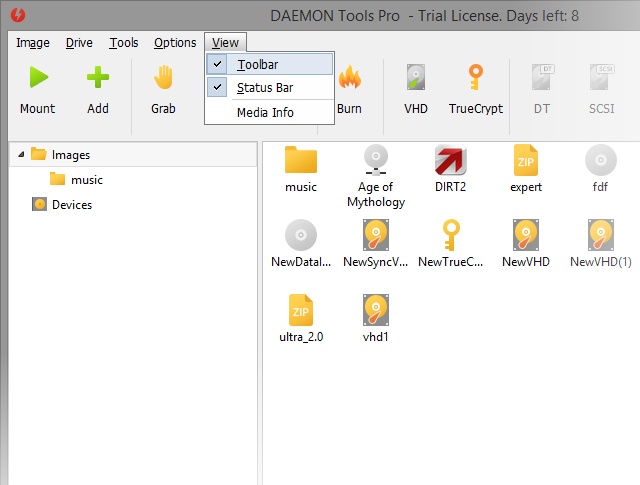
Using View submenu you can show or hide Toolbar, Status Bar or Media Info panel.